How to Share Google Calendar – A Comprehensive Guide
A calendar is no longer just a simple traditional paper tool hanging on the wall. It has now evolved into a personal secretary keeping track of meetings, schedules, deadlines, birthday reminders and more.
Among a lot of smart and user-friendly calendars across devices, Google Calendar stands out as an excellent choice for managing your busy life.
One of its big feature is, Google Calendar lets you share upcoming itineraries with friends, relatives, colleagues, or even associates, ensuring no more awkward double bookings or scheduling clashes.
In this article, we’ll show you how to share Google Calendar and Calendar events with utmost simplicity, step by step.
Let’s dive right in!
Key Advantages of Sharing Google Calendar
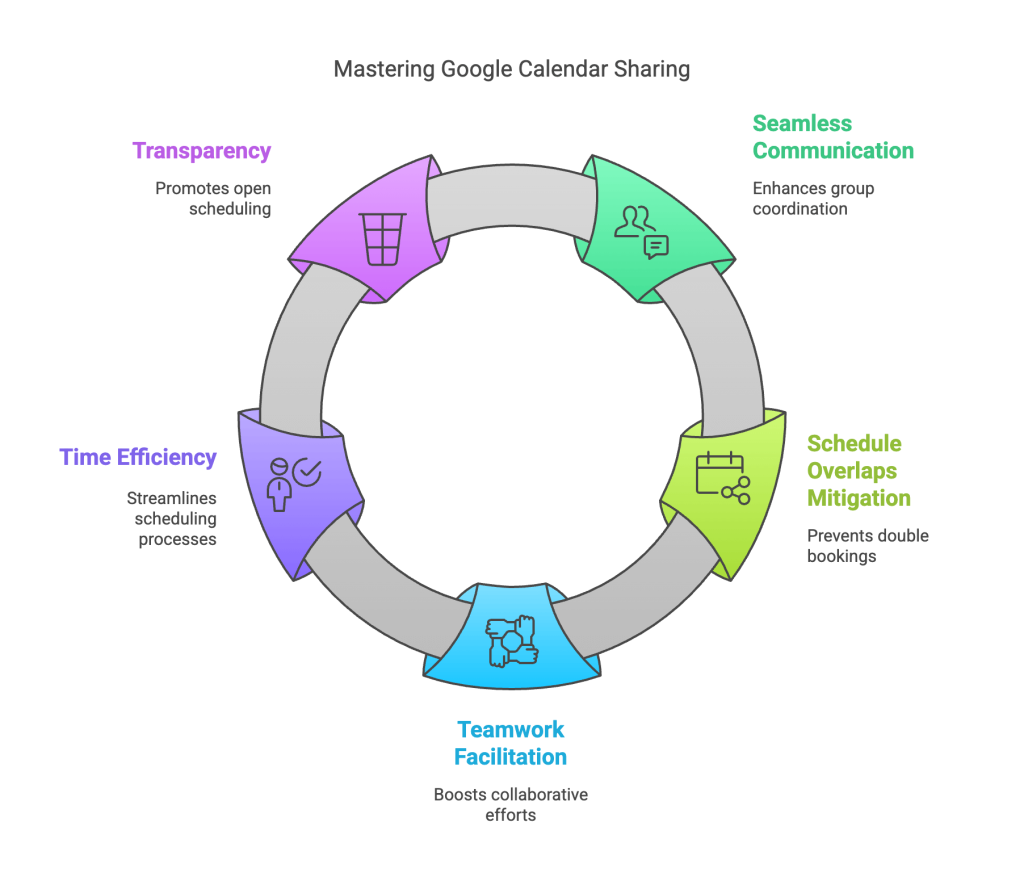
Did you know, within its first two years of launch, Google Calendar had already claimed 9% of the digital calendar market? Fast forward to the present, it leads with a market share of 69% as reported by Statista.
It’s also anticipated that Google Workspace, formerly known as G Suite, which includes Google Calendar, will leap by an annual growth rate of 19.6% from 2020 to 2027, according to Grand View Research.
Let’s look into the benefits of sharing your Google Calendar:
- Promoting Seamless Communication and Collaboration: Sharing calendars can pave the way for efficient communication as everybody can be tuned to the same schedule.
- Mitigating Schedule Overlaps: A shared calendar offers a preventive solution to double bookings and simultaneous meetings, setting a virtual parameter for smooth workflow and productivity.
- Facilitating Teamwork and Project Management: By sharing calendars, team members can have an overview of deadlines and schedules, further enhancing collaboration.
- Boosting Time Efficiency: A quick glance at a shared calendar helps verify availabilities, driving time efficiency in planning and coordinating meetings or events.
- Fostering Transparent Work Environments: Shared calendars contribute to an open work culture by affording a vista of tasks, deadlines, and responsibilities, promoting a sense of accountability.
How to Create a Google Calendar event
The Google Calendar interface is user-friendly and simplifies navigation even for beginners. It’s unique in its ability to create events under different types of calendars.
You can set up distinct calendars for work-related tasks and personal schedules, allowing you to organize your professional and private life effectively and keep track of everything.
Here’s how to create an event on Google Calendar effectively:
- Log into your Google account and open Google Calendar.
- Click on “Create” or tap the + button at the corner of your desktop. Alternatively, you can click on the desired date for your event.
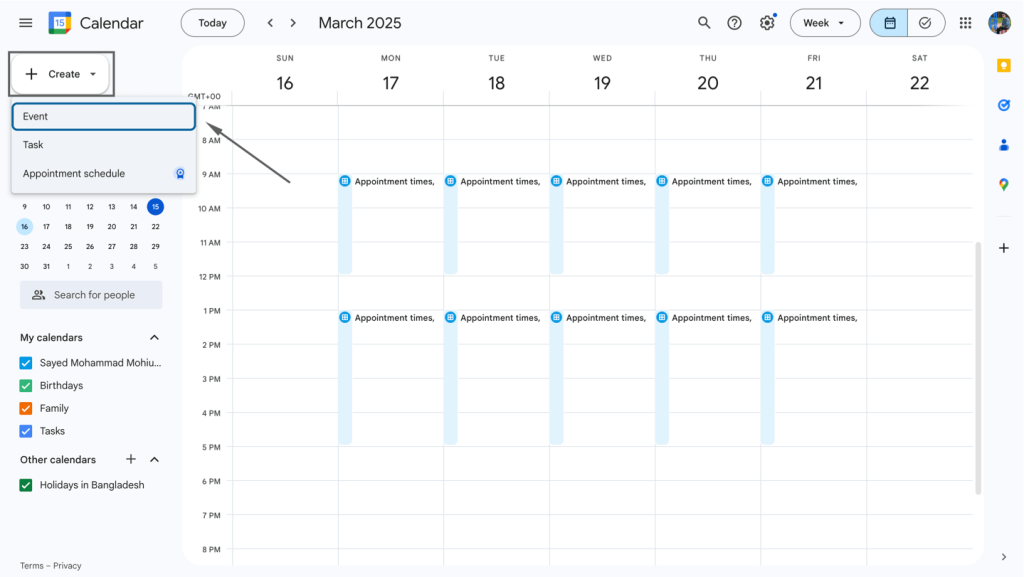
- A pop-up box will appear; fill in the necessary event details.
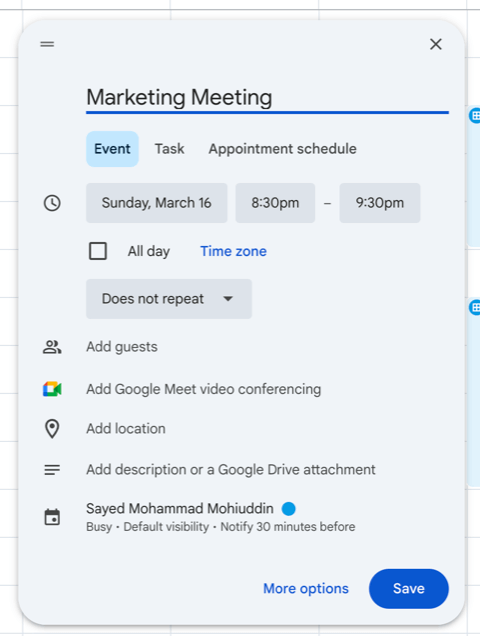
- If you wish to invite others to your event, enter their email addresses in the “Add Guests” field.
- Click “Save” to create the event. If you’ve invited guests, they will receive an invitation via email.
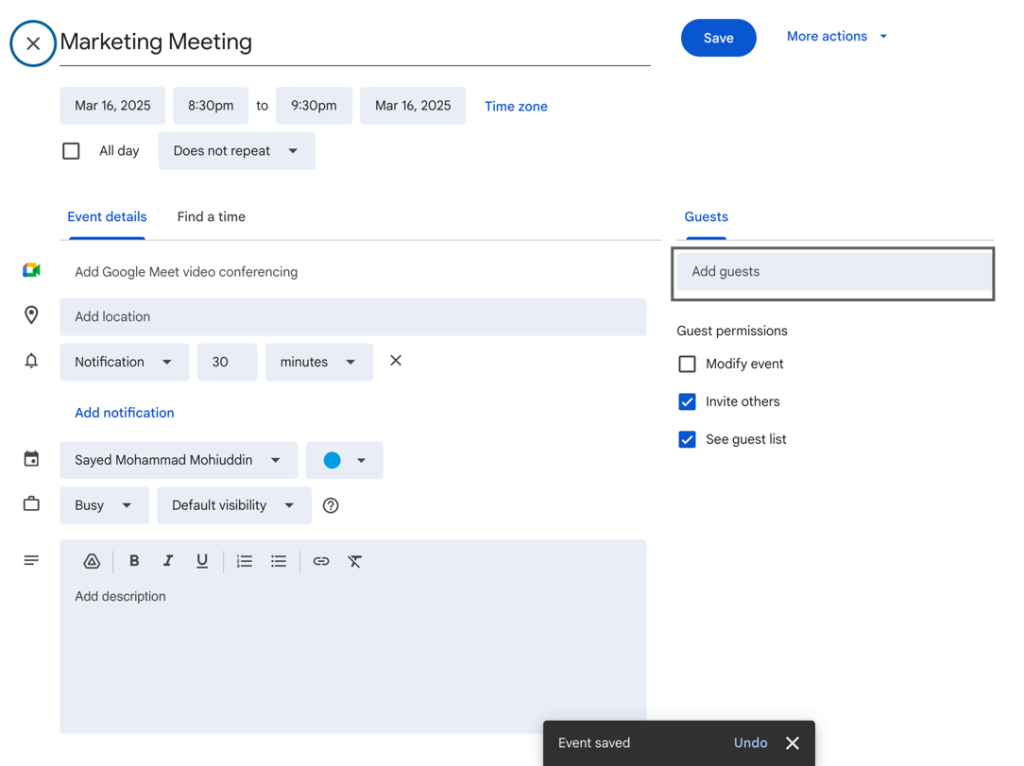
How to share Google Calendar event
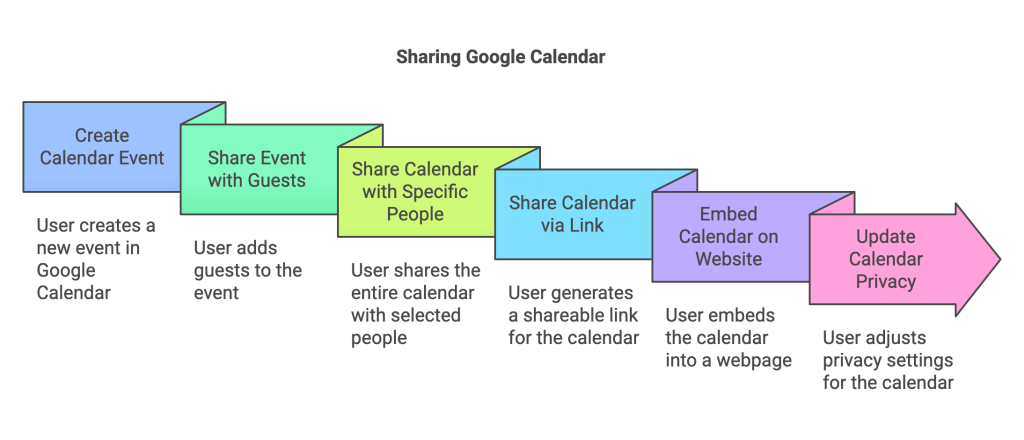
After creating an event, you might want to share it with some people or groups. There are two simple ways you can do this:
Option 1: Adding Email Addresses to Google Calendar
- Open Google Calendar and click on the event you want to share.
- Click on the pencil-like “Edit Event” icon to make modifications.
- Under “Guests“, type out the email addresses of individuals or groups you wish to share the event with. Decide whether guests can modify the event, invite others or see the guest list.
- Click on “Save“, and your guests will receive an email invitation to the event.
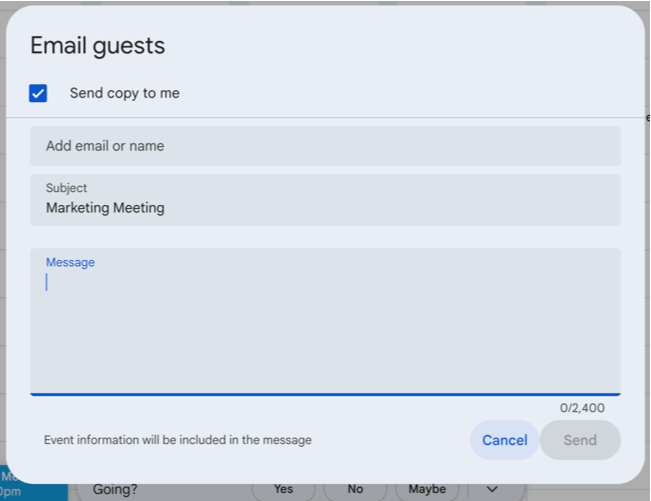
Option 2: Send Event Details Via Emails
- Open Google Calendar and click on the event you want to share.
- Click on “Email Event Details“, fill in the recipient’s email address, set a subject, compose a message, and hit “Send”. Your guest will receive your invitation instantly.
- If you wish, you can publish your event by sharing an HTML code or event link on your website.
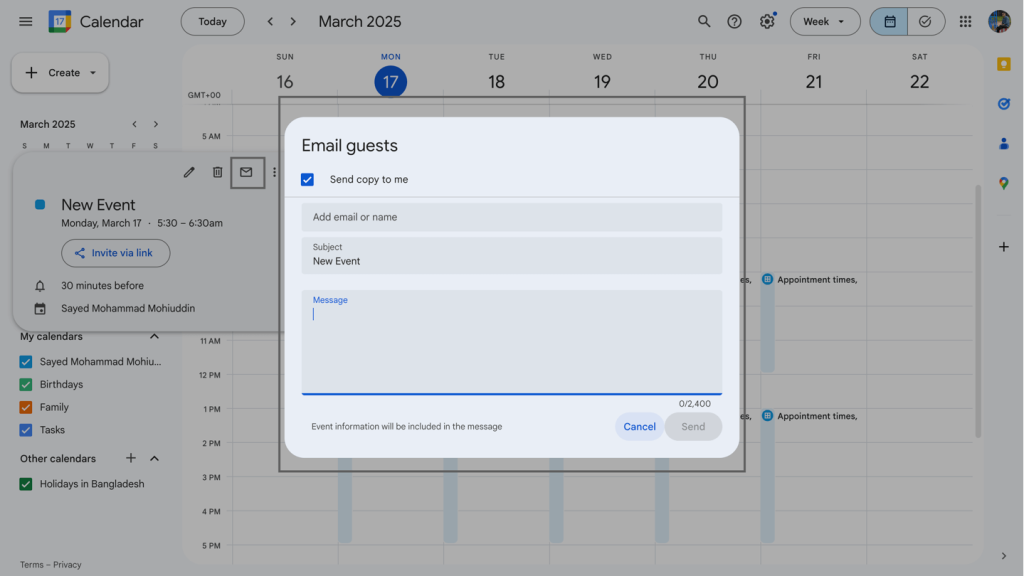
How to Share Google Calendar: Comprehensive Guide of 5 Simple Methods
The need to share several events with someone – be it a colleague, assistant, or family member – can come up often. Instead of sharing each event one by one, wouldn’t it be more efficient to share your entire Google Calendar?
This way, your schedules will stay organized and well-coordinated.
Here’s how you can easily share your Google Calendar.
Method 01: Share with Specific People or Groups
• Begin by opening Google Calendar on your desktop.
• From the ‘My Calendars‘ list, pick the specific calendar you want to share.
• Click the three dots (⋮) next to the calendar’s name and select ‘Settings and Sharing‘.
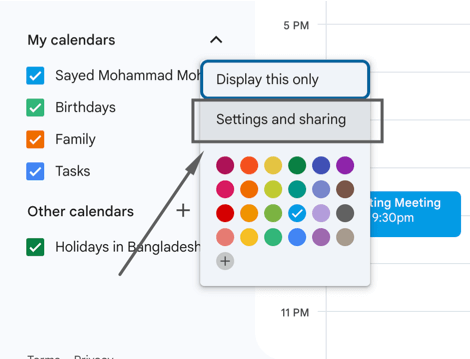
• Enter the email addresses of the individuals or groups you want to share your calendar with, in the ‘Add People and Groups‘ field under ‘Share with specific people or groups‘.
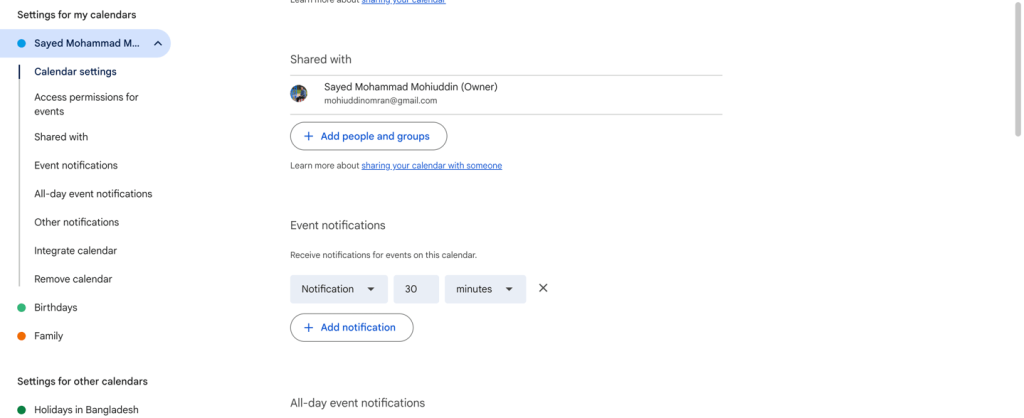
• While sharing, you can assign different levels of permissions, such as ‘View Only‘, ‘See All Event Details‘, ‘Make Changes to Events‘, and ‘Make Changes and Manage‘ Sharing.
• Click ‘Send‘, and the recipients will receive an invite to access your calendar.
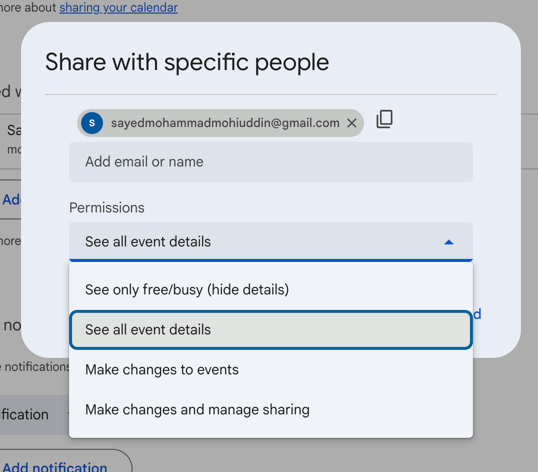
Method 02: Share Your Calendar Via a Link with Anyone
• For those you want to share the calendar with, enable the ‘Make Available to Public‘ option in ‘Access Permissions for Events’, then copy the Sharable Link.
• You can share this link via emails or social media platforms. Anyone with the link can then see and save your calendar on their Google Calendar.
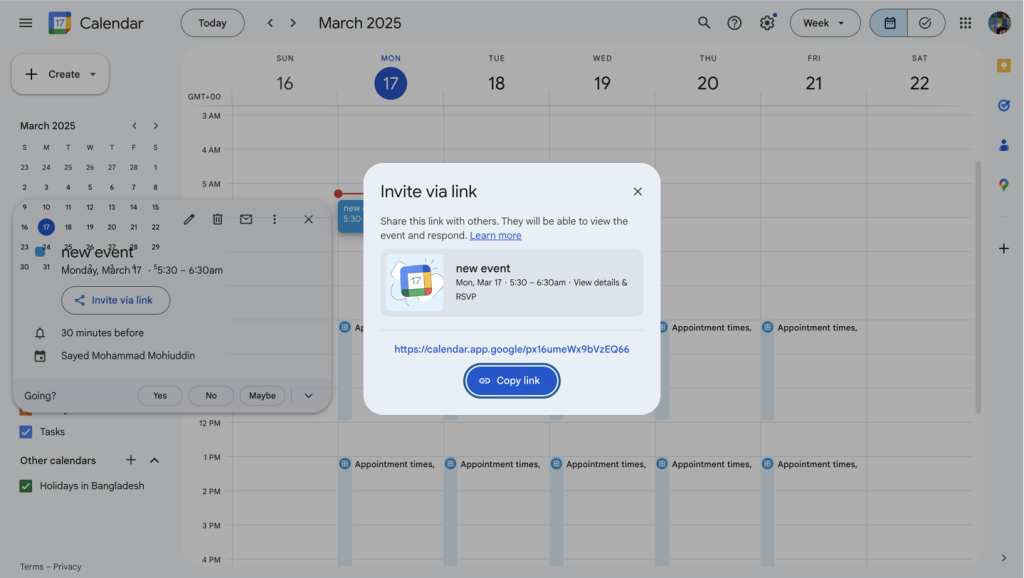
Method 03: Share Your Calendar via Public URL
• Go to your Calendar settings and choose the ‘Integrate Calendar‘ section.
• If your calendar is public, you’ll find a shareable public URL.
• Simply copy and share this link via email or any platform, and others can view your calendar in the browser.
Method 04: Embed the Calendar on your Web Page Using HTML
• Go to your Google Calendar settings, select your calendar and then navigate to the ‘Integrate Calendar‘ section.
• Copy the embed code, then paste it into your website’s HTML.
Adjust width, height, or view mode (MONTH, WEEK, AGENDA) by using iframe in the embed code. Example:
<iframe src=”https://calendar.google.com/calendar/embed?src=your_calendar_id&mode=MONTH&ctz=America/New_York” style=”border: 0″ width=”800″ height=”600″ frameborder=”0″ scrolling=”no”></iframe>This gives your website visitors the ability to check your availability right from your webpage.
Method 05: Use Public URL in iCal Format
• In the ‘Integrate Calendar‘ section, you’ll find a public address in iCal format.
• Click to copy the iCal URL, then share the link or use it to import the calendar into compatible apps like Apple Calendar or Outlook.
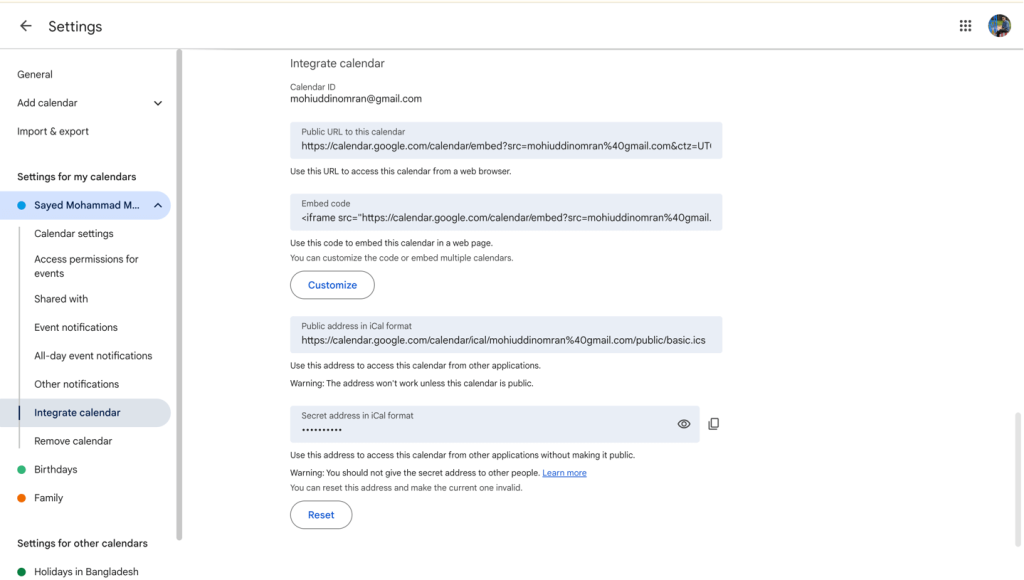
Addition: Add Someone Else’s Calendar to Your Own (Two Ways)
You can also add someone else’s calendar to your own in a couple of ways:
- By Email Invitation: If someone shares their calendar with you, you’ll receive an email notification about it. Simply click on ‘Add this calendar‘ in the email, and it will be integrated into your own Google Calendar.
- By URL: Alternatively, you can add someone else’s calendar by using a URL. Start by going to ‘Other Calendars‘ on your Google Calendar. Click on the ‘+‘ icon, select ‘From URL‘, and paste the given calendar link.
How to Update Google Calendar Privacy
Google Calendar puts you in control of who can see your schedule and how much they can access. Whether you want to keep your calendar private or share it publicly, adjusting your settings is quick and easy.
Here’s how:
- Open Google Calendar and look for the calendar you want to update under the My Calendars section on the left-hand side.
- Hover over the calendar name, click the three-dot icon (⫶), and select Settings and sharing from the dropdown menu.
- Scroll down to the Access Permissions for Events section.
- To make your calendar private: Uncheck the box labeled Make Available to Public. This ensures only people you’ve specifically shared the calendar with can view it.
- To make your calendar public: Check the box labeled Make Available to Public. Then, choose the level of visibility:
- Share All Event Details: Lets others see titles, times, and descriptions of all events.
- Show Only Free/Busy Information: Displays whether you’re free or busy without revealing specific event details.
- Once you’ve made your changes, scroll down and click Save to confirm.
How to Remove an Event from Calendar
When you need to delete the Google Calendar event from your list its very easy to do. Here’s how:
- Open Google Calendar and look for the calendar you want to update under the My Calendars section on the left-hand side.
- Hover over the calendar name, click the three-dot icon (⫶), and select Settings and sharing from the dropdown menu.
- Scroll down to the Remove Calendar section.

Conclusion
Sharing your Google Calendar is an incredibly useful way to stay organized, collaborate with others, and manage schedules efficiently.
Whether you’re coordinating with colleagues, keeping family members updated, or planning projects, the various sharing options provided by Google Calendar ensure seamless communication and transparency.
From inviting specific people to embedding your calendar on a webpage, this guide has covered multiple ways to share and manage Google Calendar effectively.
By mastering these simple methods, you can enhance productivity, prevent scheduling conflicts, and maintain better workflow management.
Now that you have a comprehensive understanding of how to share Google Calendar, it’s time to put these steps into practice and optimize your time management like a pro!
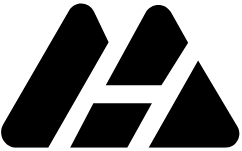
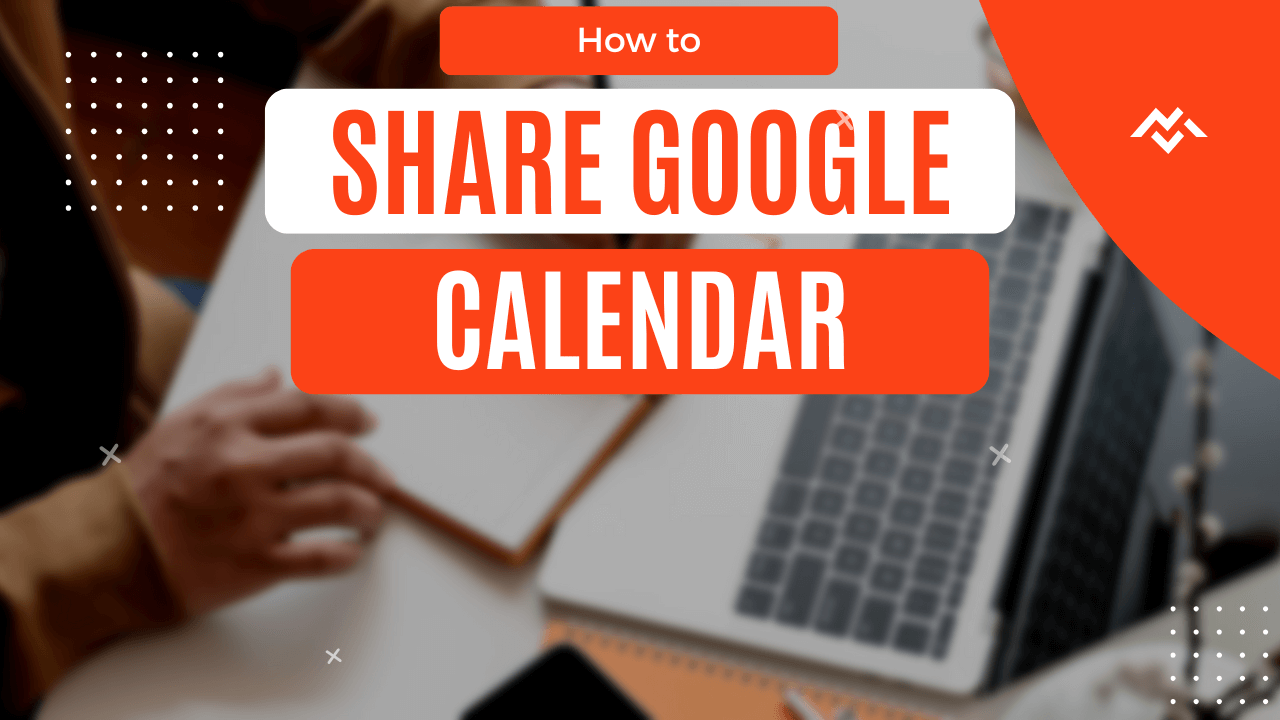
Add your first comment to this post